Configuring Hybrid Linked Mode
- Mohammed Bilal
- May 25, 2022
- 3 min read
Steps to configure Hybrid Linked Mode to link the on-premises and VMware Cloud environments:
Use the Cloud Gateway Appliance to Configure Hybrid Linked Mode
Access the Virtual Machine Application
Migrate a Virtual Machine from On-Premises to VMware Cloud
Use the Cloud Gateway Appliance to Configure Hybrid Linked Mode:
You use the vCenter Cloud Gateway Appliance to configure Hybrid Linked Mode so that you can manage the on-premises and VMware Cloud environments from one place.
You can follow the procedure mentioned in this VMware document to understand and deploy the vCenter Cloud Gateway Appliance
Once you have deployed the appliance open a browser tab to the vCenter Cloud Gateway Appliance
Login to the vCenter Cloud Gateway Appliance
Open a browser tab to the vCenter Cloud Gateway Appliance
Enable Hybrid Linked Mode
On the Hybrid Management tile, click GET STARTED

On the Configure Multi-vCenter Connect page, select both check boxes and click CONFIGURE

Enter the login credentials
User name: root
Password: Password
Provide the details for the VMware Cloud vCenter Server instance
In the Cloud vCenter text box, enter the FQDN of the VMware Cloud vCenter Server instance (vcenter.sddc-XX-XX-XXX-XXX.vmwarevmc.com)
Enter cloudadmin@vmc.local for the user name
For the password, enter the VMware Cloud vCenter Server cloudadmin@vmc.local password
Click NEXT
A certificate warning appears.
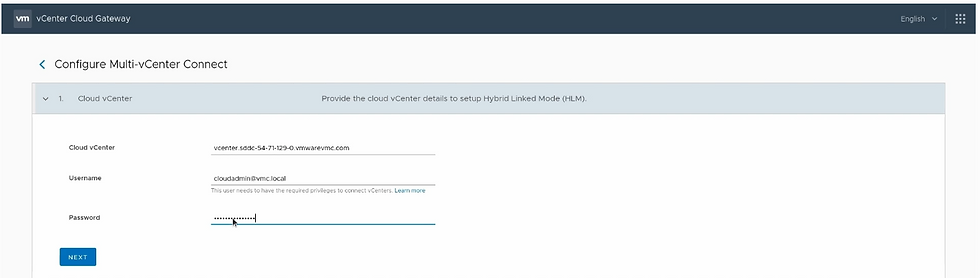
Click CONNECT

Configuring SSO begins and takes approximately 5 minutes
Wait for the Configuring SSO task to complete before proceeding
Join the on-premises Active Directory domain
NOTE: The on-premises environment is configured with an AD over LDAP identity source
Click SKIP
Select the user groups that are allowed to access the VMware Cloud vCenter Server instance
In the Identity Source drop-down menu, select your domain
Enter Domain Admins in the Group(s) text box
Select Domain Admins from the results list
Domain Admins@sso.local is added to the list
Click CONFIGURE
Wait for the configuration to complete

Click LAUNCH VSPHERE CLIENT after the Hybrid Management configuration finishes
A browser tab opens to the vCenter. This page shows a vSphere Client instance running on the vCenter Cloud Gateway Appliance
NOTE: The vCenter Cloud Gateway Appliance might require a reboot for the vSphere Client to become available

Log in to the vSphere Client instance running on the vCenter Cloud Gateway Appliance using Active Directory (AD) credentials
Enter the login credentials
User name: administrator@vclass.local
Password: Password
Click LOGIN
The on-premises vCenter Cloud Gateway vSphere Client appears
NOTE: Ensure that you logged in using the administrator user@SSO.domain Active Directory credentials and not administrator@vsphere.local credentials

Navigate to the Hosts and Clusters view in the vSphere Client
In the Menu drop-down menu, select Host and Clusters
In the left pane, expand the vSphere inventory tree
Observe that the on-premises vSphere environment and the VMware Cloud SDDC environment appear

Navigate to the Linked Domains view in the vSphere Client
In the Menu drop-down menu, select Administration
Under Hybrid Cloud, click Linked Domains
In the Linked Domains pane, a tile shows the FQDN of the vCenter Server instance in the VMware Cloud SDDC and the Active Directory group that is assigned Cloud Admin permissions.
Administrators can unlink (remove) Hybrid Linked Mode from this tile, edit the users and groups with Cloud Admin permissions, and resync the connection between the on-premises environment and the VMware Cloud environment

Access the Virtual Machine Application:
You access the virtual machine application to verify that the application is functional before it is migrated to the VMware Cloud environment.
Access the three-tier application
Open a browser tab to the VM front-end at http://vm-fqdn/cgi-bin/app.py
The application loads with the details
You can close the browser
Migrate a Virtual Machine from On-Premises to VMware Cloud:
In the vSphere Client, you use vSphere vMotion to migrate a VM from the on-premises environment to the VMware Cloud environment.
Navigate to the Hosts and Clusters view in the vSphere Client
In the Menu drop-down menu, select Host and Clusters
In the left pane, expand the vSphere inventory tree
Migrate the web-1a virtual machine from on-premises to VMware Cloud
Right-click web-1a and select Migrate
The Migrate wizard opens
Select Change both compute resource and storage and click NEXT

Expand the VMware Cloud vCenter Server inventory and select Compute-ResourcePool
Click NEXT

Select WorkloadDatastore and click NEXT

Select the Workloads folder and click NEXT

In the Destination Network drop-down menu, select VLAN10_SDDC
A compatibility warning appears.
Click NEXT

Select Schedule vMotion with high priority (recommended) and click NEXT
On the Ready to complete page, click FINISH

Monitor the Recent Tasks pane and wait for the Relocate virtual machine task to finish
Access the three-tier application
Open a browser tab to the VM front-end at http://vm-fqdn/cgi-bin/app.py
The application loads with the details
You can close the browser




Comments