Steps for Deploying Site Recovery Instances - Part 2
- Mohammed Bilal
- Jul 7, 2022
- 3 min read
Register the On-Premises Site Recovery Instance with vCenter Server
Create Firewall Rules for Site Recovery
Create a New Site Pair
Register the On-Premises Site Recovery Instance with vCenter Server:
You register and configure the on-premises Site Recovery instance.
Log in to the Site Recovery Appliance Management interface
Open a browser tab to the Site Recovery Appliance Management interface at https://SRM-FQDN:5480
Enter the login credentials
User name: admin
Password: Password
Click LOGIN
The SRM Appliance Management interface summary page opens.
Configure the Site Recovery appliance and connect it to the vCenter Server
On the SRM Appliance Management interface summary page, click CONFIGURE APPLIANCE
The Configure Site Recovery Manager window opens.
Enter SSO FQDN for the PSC hostname
Enter administrator@vsphere.local for the User name
Enter Password
Click NEXT
A Security Alert window opens.
Click CONNECT
Select SSO FQDN and click NEXT
A Security Alert window opens.
Click CONNECT
Enter Site-A for the Site name
Enter administrator@vclass.local for the Administrator email
Click NEXT
Click FINISH
Configuring Site Recovery Manager begins. This process takes approximately 3 minutes.
Create Firewall Rules for Site Recovery
In the VMware Cloud console browser tab, navigate to the SDDC summary page
Click your student name link to the SDDC.
You create two gateway firewall rules to give access to the Site Recovery Manager appliances deployed in your SDDC.
Depending on your security model, granting access to the Site Recovery Manager appliances from any client is not advisable. Instead, you can provide specific IP ranges from which Site Recovery access is expected.
When the Site Recovery Manager configuration is ready, you must give access to the vSphere Replication appliance.
On the Networking & Security tab, click Gateway Firewall under Security
Click the Management Gateway tab
Create a firewall rule to allow inbound traffic to the Site Recovery Manager
Click ADD RULE
Enter SRM Inbound for the Name
Leave Any as the value for Sources
Click the edit icon in the Destinations text box
The Set Destination window appears.
Select Site Recovery Manager and click APPLY
Click the edit icon in the Services text box
Select VMware Site Recovery SRM
Leave Allow selected in the Action drop-down menu
Click PUBLISH

Create a firewall rule to allow outbound traffic from the Site Recovery Manager
Click ADD RULE
Enter SRM Outbound for the Name
Click the edit icon for Sources
The Set Source window appears.
Select System Defined groups
Select Site Recovery Manager and click APPLY
Leave Any as the value for Destinations
Leave Any as the value for Services
Leave Allow selected in the Action drop-down menu
Click PUBLISH

Create a firewall rule to allow inbound traffic to vSphere Replication
Click ADD RULE
Enter VR Inbound for the Name
Leave Any as the value for Sources
Click the edit icon for Destinations
The Set Destination window appears.
Select vSphere Replication and click APPLY
Click the edit icon for Services
Select VMware Site Recovery vSphere Replication
Leave Allow selected in the Action drop-down menu
Click PUBLISH
Create a firewall rule to allow outbound traffic from vSphere Replication
Click ADD RULE
Enter VR Outbound for the Name
Click the edit icon for Sources
The Set Source window appears
Select System Defined groups
Select vSphere Replication and click APPLY
Leave Any as the value for Destinations
Leave Any as the value for Services
Leave Allow selected in the Action drop-down menu
Click PUBLISH

Create a New Site Pair:
You pair the on-premises Site Recovery instance with the VMware Cloud Site Recovery instance.
Log in to the Site Recovery Appliance Management interface.
Open a browser tab to the Site Recovery Appliance Management interface at https://SRM-FQDN/dr
Enter the login credentials
User name: administrator@vclass.local
Password: Password
Click LOGIN
The Site Recovery interface appears
Create a new site pair
Click NEW SITE PAIR
The New Pair window appears
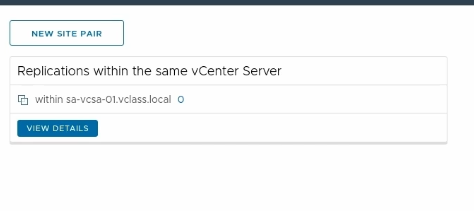
Select Pair with a peer vCenter Server located in a different SSO domain and click NEXT

In the PSC hostname text field, enter your VMware Cloud vCenter Server FQDN
You can obtain the VMware Cloud vCenter Server FQDN from the VMware Cloud SDDC Settings tab
Enter cloudadmin@vmc.local for the User name
Enter the password for your cloudadmin@vmc.local account
You can obtain the cloudadmin@vmc.local credentials from the VMware Cloud SDDC Settings tab.
Click FIND VCENTER SERVER INSTANCES
A list of available vCenter Server instances appears
Select the VMware Cloud vCenter Server instance and click NEXT

Select the Site Recovery Manager and vSphere Replication check boxes and click NEXT
A Security Alert window opens

Click CONNECT
Click FINISH
The on-premises site and VMware Cloud site are paired.

NOTE: If the site pair is not visible, you should click the Site Recovery interface refresh icon. k. Close the Site Recovery browser tab




Kommentarer