HCX integrates with ESXi to perform vMotion migrations for powered-on virtual machines.
HCX vMotion
VMware HCX vMotion can transfer a live Virtual Machine from an HCX-activated vCenter Server to an HCX-activated destination site (or from the destination site to the local site). The vMotion transfer captures the virtual machine's active memory, its execution state, its IP address, and its MAC address. The migration duration depends on the connectivity, including the bandwidth available and the latency between the sites.
Requirements and Limitations for HCX vMotion:
HCX Interconnect tunnels must be up/active.
HCX vMotion requires 150 Mbps or higher throughput capability. See Network Underlay Minimum Requirements.
The virtual machine hardware version must be at least version 9 or higher.
The underlying architecture, regardless of OS, must be x86.
VMs with Raw Disk Mapping in compatibility mode (RDM-V) can only be migrated using Bulk Migration.
Migrations are always configured using the HCX Connector or Cloud system that initiates site pairing. In Cloud-to-Cloud deployments with bi-directional site pairing, HCX can initiate migrations in both sites.
Prerequisites:
The migration service is activated in both the source and destination site Compute Profile.
The migration service is activated in the HCX Service Mesh.
Virtual Machine Restrictions for HCX vMotion:
Virtual machines with the following attributes are not supported for migration:
Virtual machines cannot be migrated using a shared SCSI bus, flagged for multi-writer, enabled for fault tolerance, or configured for shared VMDK disk sharing.
Virtual media or ISOs attached to the VM.
Virtual Machine Hardware Version 8 or earlier.
Although concurrent VMware HCX vMotion migrations can be initiated up to the vSphere limits, VMware only supports serial HCX vMotion migrations between a source and the destination site. For simultaneous migrations in parallel, select Bulk Migration.
HCX vMotion defaults to Opportunistic mode for per-VM vMotion Encryption if its set to Required. During the migration operation - the mode is changed to Opportunistic during the migration initialization and then set back to Required after completion.
Virtual Machines with Change Block Tracking (CBT) can be migrated, but HCX deactivates CBT.
VMware software appliances (including, but not limited to vCenter Server and NSX Manager) cannot be migrated with HCX vMotion migration.
vSphere VM Encryption is not supported with HCX migrations.
Virtual machine workloads with an attached serial port device are not supported. For these workloads, detach such devices before starting the migration.
Procedure:
Navigate to the HCX dashboard.
Select the Services > Migration.
The Migrate Tracking window displays a summary of virtual machine migrations.
Select Migrate Virtual Machines.
Select the Remote Site Connection.
The list of virtual machines available for migration appears in the display.
Select the virtual machines you want to migrate.
Set the Transfer and Placement, Switchover, Interconnect Service Mesh, and Extended options.
To apply default settings for all selected virtual machines, use the green area of the interface at the top of the window.
To set machine-specific Transfer, Placement, Interconnect Service Mesh, and Switchover options, select a specific virtual machine and expand the entry.
Select the destination network for each virtual machine to be migrated.
Expand each virtual machine selection.
Next to each guest virtual machine NIC name, click the folder for a list of available target networks.
Click the check box next to the network that you want the guest virtual machine to map to, and then click Select.
(Optional) To specify a new guest OS IP address for the virtual machine at the target network, expand the NIC entry and enter the new IP address, gateway, and subnet mask.
Click Validation to check in case there are any issues in the configuration before you click GO
Once you click on Go the migration is Initiated:
You can monitor the migration status from the same Migration page:
Below are the different stages during the migration process, where the first Migration is Initiated
Next, Transfer sync starts, and the other VM's are in Parked status.
Next, the switchover is started
Finally the migration is completed, and same process starts for the remaining VM's
Also, the migration tasks can be monitored from vCenter:
You can also track the Events for the migration by expanding the VM from the same migration page and click on the show previous events to check on the list of events steps by step to understand the migration process:
Note:
You can schedule the migration date and time for Bulk, RAV, and OSAM migrations as part of the Switchover settings. Scheduling vMotion migrations is not available.
If the VM is powered off, Cold Migration is set by default.









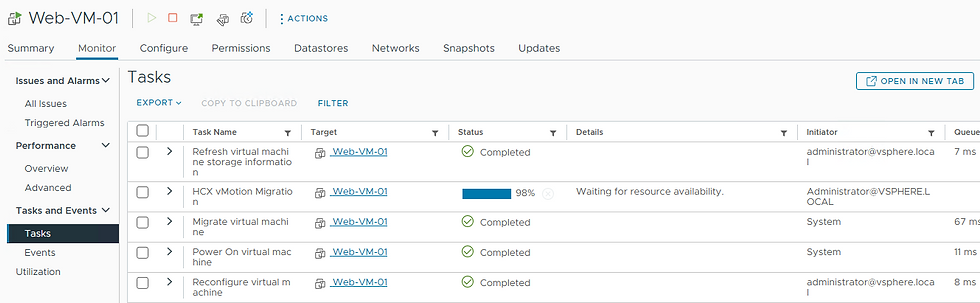


Comments