vRA not seen in vRSLCM UI post successful deployment/completion of Organic Growth.
- Mohammed Bilal
- Jul 22, 2023
- 2 min read
As you all know, we can add/expand the existing vRSLCM environment by adding products. There was a requirement to add vRA to the current cross-region environment where vROPS was already deployed.
Before starting the vRA complete the below required pre-requisites:
Add the vRA license to the vRSLCM locker.
Import the SSL/custom CA-signed certificate into the vRSLCM locker.
Add the vRealize Automation appliance root user password to the vRealize Suite Lifecycle Manager locker.
Additionally, suppose you have not created the vRealize Suite Lifecycle Manager cross-instance environment as part of another validated solution, before creating the cross-instance environment for vRealize Automation. In that case, you must add the password for the environment admin account to the locker.
Deploy vRealize Automation by Using vRealize Suite Lifecycle Manager:
Log in to vRealize Suite Lifecycle Manager https://<vrealize_suite_lifecycle_manager_fqdn> as vcfadmin@local.
On the My Services page, click Lifecycle Operations.
Reuse or create the cross-instance environment.
In the left navigation pane, click Environments.
In the cross-instance environment card with vRealize Operations Manager, click the horizontal ellipsis, and select Add product.

Then continued with the remaining options, filled in the product details, and started the vRA deployment.
Post successful deployment I could not see the details of vRA under the x-reg-env within the vrslcm.

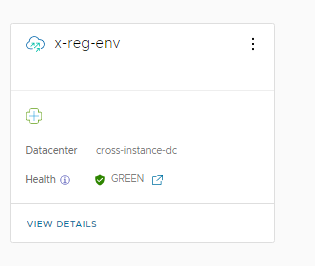
I can see the vRA VMs are deployed successfully on the management vCenter and even I am able to login to vRA.
One more thing I noticed is, generally when a product has been added in an environment that product will not be available to be added again in the same environment, but in this case, vRSLCM is allowing me to add vRA again to the same environment.

Looks like the db in vRSLCM didn't get updated with the deployment of the vRA instance.
I restarted the vRSLCM instance which didn't help.
So I decided to give it a try by importing the vRA instance into the same x-reg-env. By following below steps:
In the cross-instance environment with vRealize Operations Manager, click the horizontal ellipsis, select Add product and select Import.
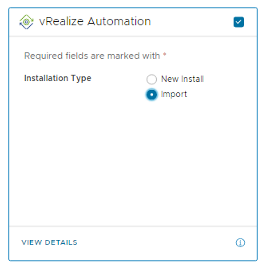
Then fill in the FQDN of the Primary vRA node and select the vRA root password

Click Submit post verifying the details which you have filled

Once the import task is completed I could see the vRA within the x-reg environment:
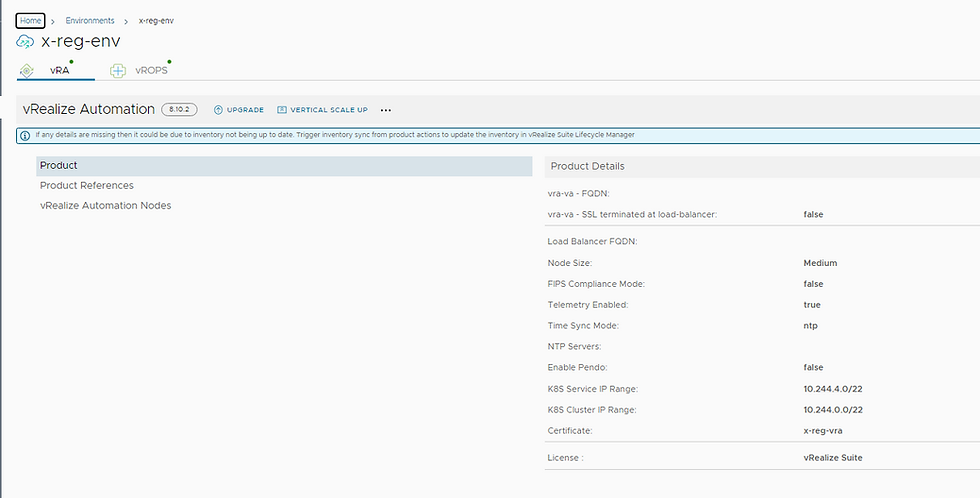
Using this workaround I was able to see vRA in the vRSLCM environment, not sure why and what caused this issue but managed to get this working.


Comments